
這台是我從2016年使用至今的MacBook Pro,當初購買時容量只選了最小的128GB(窮學生XD),導致節省空間一直是我使用Mac的習慣,雖然有時候會覺得不方便,但用久了就覺得還好。
其實在剛買這台沒多久之後,因為容量過小就有先查詢過,OWC、Transcend皆有提出解決方案,但是售價實在是跟我熟知的SSD價格有所落差,所以還是一直沒有下手。
直到近期在網路上閒晃時,發現MacBook Pro在更新High Sierra之後就可以使用NVMe SSD了,但是還是有些小毛病,而近期更新的Mojave 10.14問題都解決了,所以我也開始研究更換SSD的可行性。
首先,大家所熟知的APPLE其實是一家很喜歡搞特規接口的廠商(還有一家叫SONY),所有在能換的東西都是特規接口,不能搞特規的就全部焊死。比如說我這台,電腦零組件裡面唯一能換的東西就是SSD(電池不算),但是接口也還是特規的!!
但是山不轉路轉,這時候一定會有廠商跳出來做轉接頭的。

事前準備
在確認真的有辦法更換之後,就先來查查哪裡有坑囉,避免事後解決問題又要再煩惱
(雖然還是遇到了一堆坑,真的是…)
以下列出更換SSD需要的東西,其中隨身硬碟是用於轉移資料用的,如果沒有這個需求的話可以不需要。
作業系統
非常非常之重要的是,升級NVMe SSD至少需要高山macOS High Sierra 10.13,10.13以下的作業系統是完全沒有NVMe驅動的,如果可以的話,就直接升級到Mojave了吧!
固態硬碟
雖然在前段提到NVMe SSD相容性沒問題了,但是畢竟蘋果是不鼓勵使用者自行更換硬體的,所以在挑選固態硬碟的時候還是得格外小心。
以我自己為例,網路上大多數是選擇Intel 760p、Samsung 970 evo來作為升級的硬碟,我秉持著走別人走過的路會比較安心,所以也選擇了970 evo,但是在下標之前看到有改款叫做970 evo PLUS,價差不到200,但是寫入差了800MB/s,這還叫我不心動嗎?!
但是這時候疑問就來了,那麼好用的乾貨大家怎麼都不用呢?
當然是有坑呀!在國外的論壇提到此款SSD會造成死機,還好當初沒有手滑買下去XD

轉接卡
由於轉接卡裡面沒有晶片,所以沒有發熱問題,在拍賣上面挑一個喜歡的就好了。
隨身碟
容量超過16GB就好了,這是用來製作開機碟的。
開機碟非常重要,如果沒有開機碟是讀不到新硬碟的。
隨身硬碟
用於製作Time Machine的備份磁碟。
螺絲起子
需要P5、T5的囉絲起子。
分別用於開外蓋、SSD螺絲的,千萬不能用其他尺寸的螺絲起子轉,很有可能會讓螺絲滑牙的!
步驟
由於參考了別人的教學文章還是遇到了一些小問題,導致我自己總共花了2個小時才升級完成,真是折騰呀!
使用Time Machine(時光機)備份
如果需要轉移資料的話一定要用Time Machine備份,至於如何備份就請參考官方教學。
製作USB開機碟
照著官方教學應該就可以了。
開始拆機囉
開背蓋之前記得要先關機,接著用P5拆開背蓋上的10個螺絲,並且從轉軸處拆開背蓋。

有一點要注意的是,在背面的10個螺絲內,靠近轉軸處的2個螺絲比較短,搞混了就麻煩了。
然後,MacBook的螺絲非常非常的小,要收好,搞丟了也會非常麻煩的!
拆SSD之前,要記得先把電池跟主機板斷電,不然有機率會把SSD用掛的。

用T5鎖上新的SSD之後就可以接上開機碟了。
點亮
接著在按開機鍵的同時按下Option鍵,選擇開機碟。
如果有韌體密碼要先解除韌體密碼。![]()
這時候應該看到Apple的圖案![]()
但是如果不是一顆頻果而是有地球在轉,代表你進入了Internet Recovery模式,在這個模式下磁碟管理工具是讀不到新安裝的SSD的,請重新開機。![]()
接著按下 Command+R 進入macOS回復工具。
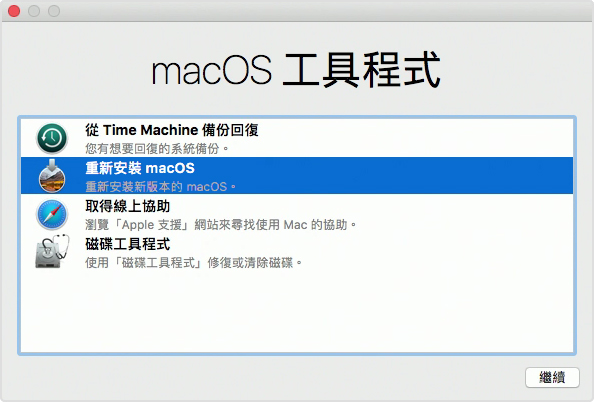
接著選擇磁碟工具程式。

確認有抓到SSD就點選上方的清除,檔案系統架構選擇APFS開頭的,至於區分大小寫、是否加密就是依照個人而定了。分割區架構選擇GUID。
裝上系統
等待格式化完成,就可以依照個人選擇用Time Machine回復資料,或者是直接全新安裝macOS。
然後順手跑一下測速軟體。
沒辦法跑到頂速是正常的,因為2015的13吋Macbook Pro只有PCI-E 2.0x4,所以有這樣的速度就已經很滿足了!
後記
由於這是第一次換MacBook的SSD,為了避免遇到坑有先大量查了資料,但是還是踩了幾個坑。
- 電源接口沒有完全壓下去,雖然可以點亮螢幕,可是系統會出現低電量的圖案,為了這個問題檢查了很久才找到接口沒有完全接上。
- 成功裝上SSD之後,開機很正常,但是我沒有選擇開機磁區就按了Command + R,直接進入了Internet Recovery模式,雖然在這上面能做的事情跟開機碟是差不多的,可是就是沒辦法讀取到新的SSD,為了這個問題也是檢查了很久,一開始是懷疑SSD有問題,所以還麻煩朋友拆機裝上我的電腦。
恩,完全沒有問題,那還會有什麼問題呢!一定就是轉接卡!其實並不是,在對著Mac思考人生了很久之後才想到,為什麼我用開機碟還會需要進入網路回復模式呢,所以我就在開機時選擇磁區進入開機碟,結果真的是這樣!要使用開機碟才能正確讀到新的SSD,非常重要!!
在更換SSD之後覺得電腦快了很多,感覺就很像是剛用Mac的感覺一樣,超棒der~
雖然在拆裝時折䲢了非常久,但是對於結果還是非常滿意的!

Reference
2015款retina macbook pro自行升级SSD - 知乎
MacBook Pro Retina 2015 Early 13” 升級1TB SSD紀錄